Como fazer um organograma no Excel
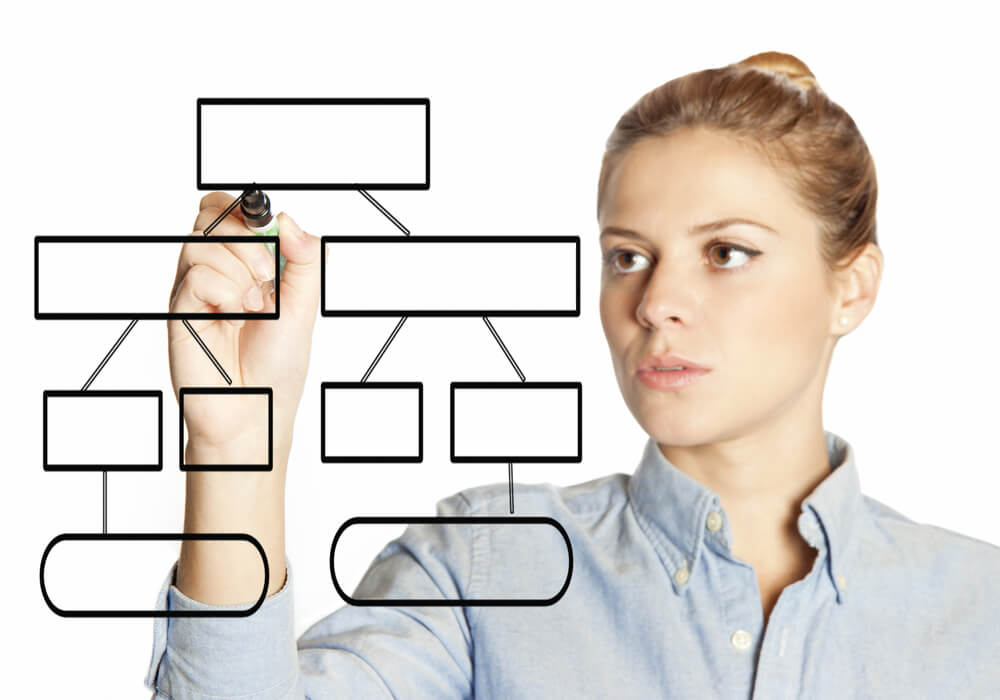
Um organograma é uma representação gráfica que serve para descrever a estrutura hierárquica de um processo ou das funções individuais de uma cadeia produtiva. Em outras palavras, ele mostra quais são as conexões existentes entre os setores e cargos em uma empresa: quem está subordinado a quem, quais são os setores ou profissionais que trabalham em conjunto e como eles se comunicam.
Em termos práticos, toda a estrutura da gestão da empresa é mostrada neste gráfico. Os gerentes, departamentos e profissionais são exibidos em um esquema no qual é possível ver todas as conexões existentes entre os setores. No artigo de hoje, vamos mostrar como construir um organograma dentro do Excel.
Como criar um organograma no Excel
Na barra de ferramentas de cima, entre na aba “Inserir” e, no segundo grupo, de “Ilustrações”, escolha “SmartArt”.

Nas opções da esquerda, aperte em “Hierarquia”. Depois, escolha o tipo mais adequado para o seu uso, na coluna do meio. Aperte “Ok” e um organograma padrão vai aparecer na sua tela.

Para modificar o texto de cada caixa, clique na palavra [Texto] e substitua o conteúdo da célula. O mesmo vale para todas as outras caixas.

Caso queira adicionar mais caixas, é só clicar na que você quer criar uma nova conexão e dirigir-se à barra de ferramentas superior do Excel. No primeiro bloco, você vai ver um botão chamado “Adicionar Forma”:
- Adicionar Forma Antes: Adiciona uma caixa no mesmo nível, à esquerda da caixa selecionada
- Adicionar Forma Depois: igualmente, acrescenta no mesmo nível, mas à direita da caixa selecionada.
- Adicionar Forma Abaixo: adiciona uma caixa imediatamente abaixo da escolhida.
- Adicionar Forma Acima: Acrescenta uma caixa em cima da escolhida.
- Acrescentar Assistente: Adiciona uma caixa abaixo da selecionada, mas sem que esta se relacione com as outras existentes.
Para modificar as linhas entre as caixas, selecione a linha que você modificar e aperte o botão esquerdo do mouse e selecione “Formatar Forma”. Um menu se abrirá, onde você pode modificar o tipo de linha, espessura, cor, sobras e outras modificações.
Para modificar o layout do organograma, selecione ao menos um elemento. Quando o gráfico mostrar uma borda ao redor dele inteiro, dirija-se ao menu superior do Excel. Uma vez aí, no primeiro bloco, há um botão chamado “Layout”. Dependendo do tipo de gráfico que você queira criar, escolha entre as opções disponíveis:
- Padrão: Opção mais comum em gráficos mais simples
- Ambos: relações de subordinação, com os conteúdos mostrados de ambos os lados de uma linha vertical.
- Deslocamento à esquerda ou à direita: Se o gráfico for muito subdividido, esta opção pode ser mais funcional, principalmente quando há espaço para exibi-la verticalmente.
Enriqueça seu organograma visualmente. Para isso, basta selecionar o gráfico e provar com as outras opções da barra de cima do Excel. Em “Estilos de SmartArt”, há várias opções disponíveis, tanto para cores como para modelos tridimensionais ou com sensação de profundidade.
Destaque-se com a People!
Gostou das dicas para o Excel? Agora você pode aplicá-las no cotidiano e tornar o seu dia a dia no trabalho mais dinâmico. Quer saber mais sobre esse software? Conheça o curso Expert em Excel da People! Cadastre-se no site e receba um desconto especial na matrícula!










